Como saber que version de Android tengo instalada

Como saber que version de Android tengo instalada en tu dispositivo puede ser útil por diversas razones. Ya sea que quieras comprobar la compatibilidad de ciertas aplicaciones, solucionar problemas o simplemente estar al día con las últimas características, identificar tu versión de Android es vital. En este artículo, te guiaremos a través del proceso para averiguar qué versión de Android se está ejecutando en tu dispositivo.
Método 1: Usando la Configuración del Sistema
El modo más sencillo de Como saber que version de Android tengo instalada es accediendo a la configuración del sistema en tu dispositivo. Sigue los pasos a continuación:
- Desbloquea tu dispositivo Android y ve a la pantalla de inicio.
- Desliza hacia abajo desde la parte superior de la pantalla para mostrar el panel de notificaciones.
- Toca el icono del engranaje en la esquina superior derecha de la pantalla para abrir el menú de Configuración.
- Desplázate hacia abajo y busca la opción "Acerca del teléfono" o "Acerca del dispositivo" y tócala.
- En la siguiente pantalla, busca la opción "Versión de Android" o "Información del software".
- Al tocar esta opción, se mostrará la versión específica de Android que tienes instalada, como "Android 9.0" o "Android 10".
Si no puedes encontrar la ruta exacta descrita anteriormente, ten en cuenta que los nombres de los menús y las opciones pueden variar ligeramente según el fabricante y modelo de tu dispositivo Android.
Método 2: Verificando la Imagen del Sistema
Otra forma de determinar tu versión de Android es examinando la imagen del sistema de tu dispositivo. Este método requiere ciertos conocimientos técnicos y puede que no sea adecuado para todos los usuarios. Sigue estos pasos:
- Conecta tu dispositivo Android a una computadora usando un cable USB.
- Activa la depuración USB en tu dispositivo yendo a Configuración > Opciones de desarrollo. Si no puedes encontrar las Opciones de desarrollo, ve a Configuración > Acerca del teléfono y toca siete veces el número de compilación para desbloquear las Opciones de desarrollo.
- En tu computadora, abre una ventana de símbolo del sistema o terminal y escribe el siguiente comando: adb shell getprop ro.build.version.release
- Pulsa Enter y la salida mostrará tu versión de Android, como "9.0" o "10".
Ten en cuenta que el método 2 requiere instalar la herramienta de línea de comandos Android Debug Bridge (ADB) en tu computadora. Además, asegúrate de tener los controladores correctos instalados para tu dispositivo Android antes de intentar este método.
Método 3: Usando una Aplicación de Terceros
Si prefieres un enfoque más amigable para el usuario, puedes utilizar una aplicación de terceros para determinar tu versión de Android. Hay muchas aplicaciones disponibles para este propósito, pero una opción popular es "CPU-Z". Sigue estos pasos:
- Abre la tienda de Google Play en tu dispositivo Android.
- Busca "CPU-Z" en la barra de búsqueda y toca el primer resultado.
- Toca el botón "Instalar" para descargar e instalar la aplicación.
- Una vez instalada, abre la aplicación CPU-Z y ve a la pestaña "Sistema".
- La versión de Android se mostrará en la sección "Versión de Android", como "9.0" o "10".
Recuerda verificar la credibilidad y las opiniones de los usuarios de cualquier aplicación que elijas descargar desde la Play Store.
Conclusión
En conclusión, determinar qué versión de Android tienes instalada en tu dispositivo es un proceso sencillo. Puedes acceder a la configuración del sistema, verificar la imagen del sistema a través de una computadora o utilizar una aplicación de terceros como CPU-Z. Estar al tanto de tu versión de Android te permite solucionar problemas, garantizar la compatibilidad de las aplicaciones y mantenerte actualizado con las últimas características y parches de seguridad. Ahora que sabes cómo verificar tu versión de Android, puedes aprovechar este conocimiento para mejorar tu experiencia Android.
Deja una respuesta
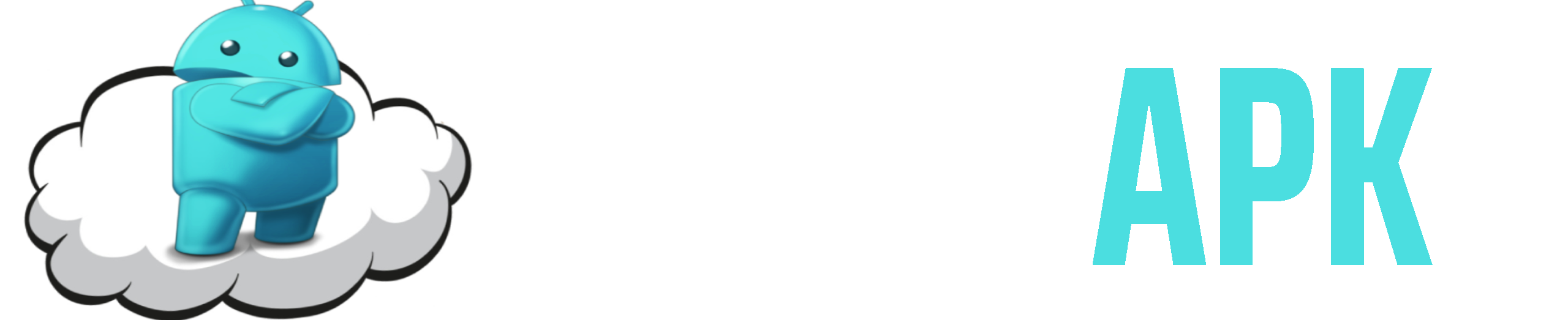
Entradas Relacionadas